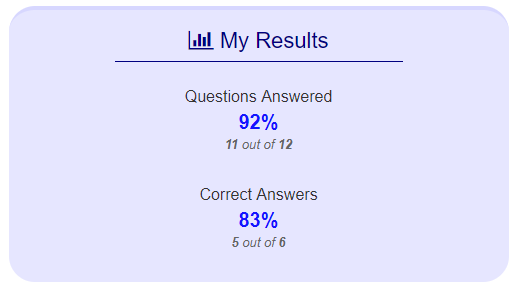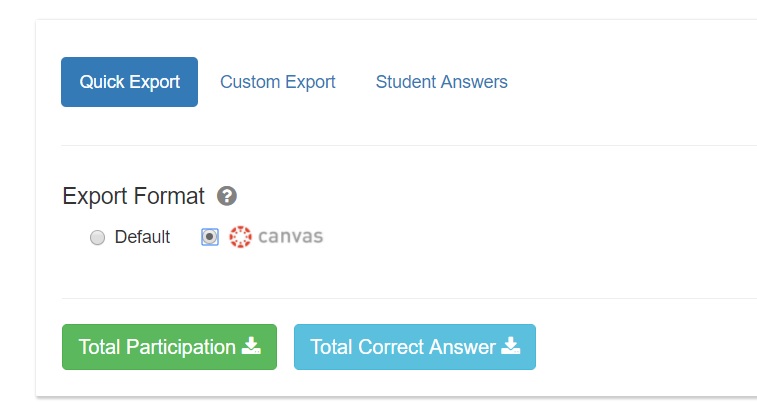When asking a question in class it can be useful to show students how much time they have left as well as the current question.
One option is to put the computer in “mirror” mode, where the second display/projector just copies what is on the screen.
However, if you use an “extend monitor” function during your lecture to display different information on the projector than what is on your computer, ClassQuestion now has a way to show students the timer and question information in a separate window!
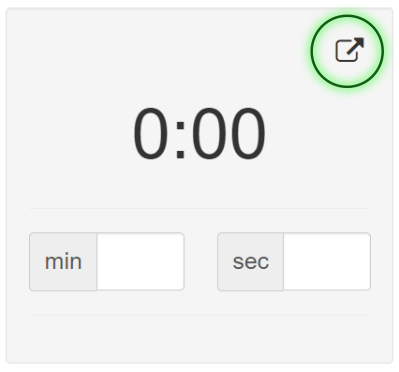
Clicking the popup button on the top-right of the timer will now open a window with the current question and and time remaining left on the question. This window is also automatically updated! Whenever the question or timer is changed this window will instantly show the new information.
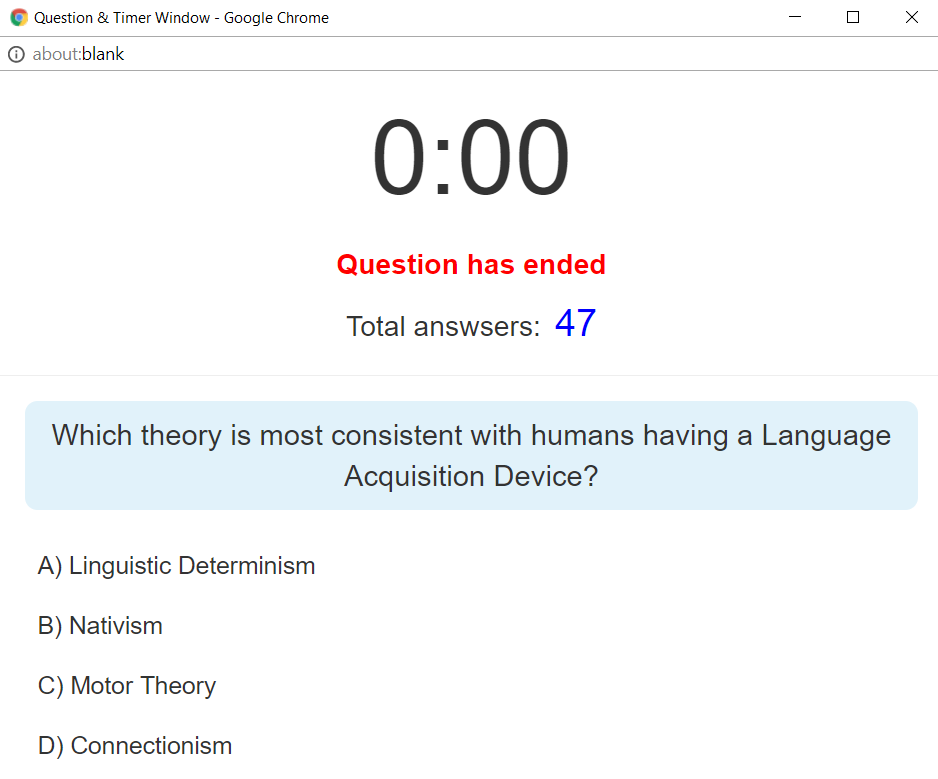
This now allows you to drag the question popup window over to your second screen (the projector) while you manage the question/lecture from your screen!